Depending on your webhost company, you may encounter a blank page just after installing a ready made website using the Backupbuddy plugin. This is usually easy to solve. Keep reading and I'll show you a quick way to fix this issue.
 Common Symptoms:
Common Symptoms:
- Blank page on homepage as well as other pages
- When you try to login using the /wp-admin, you'll also get a blank page
Different webhost has different settings. Some of those settings may cause the backupbuddy script to fail in some areas. One common failure is that the script may not be able to overwrite the your uploaded index.php file with the one that WordPress have. As a result this leads to a blank page.
To fix this issue, simply login to your webhost panel and check the index.php file. This file is found on the root folder of your domain.
If index.php still has the "Silence is Golden" text inside it then you need to replace it with WordPress index.php file codes.
So,
Replace this:
<?php // Silence is golden. ?>
With this:
<?php
/**
* Front to the WordPress application. This file doesn't do anything, but loads
* wp-blog-header.php which does and tells WordPress to load the theme.
*
* @package WordPress
*/
/**
* Tells WordPress to load the WordPress theme and output it.
*
* @var bool
*/
define( 'WP_USE_THEMES', true );
/** Loads the WordPress Environment and Template */
require __DIR__ . '/wp-blog-header.php';
If you're new to all this stuff, here's a step-by-step and illustrated guide for you.
1.Login to your webhost's panel.
2.Find your domain's folder.
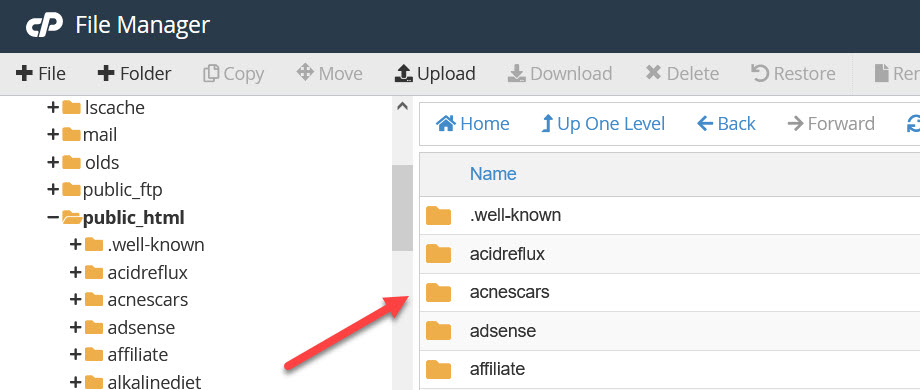
3.Locate the index.php file.
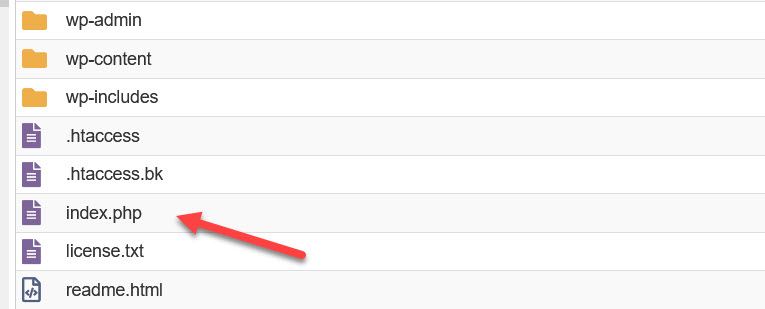
4.Now, open the file.
To open that file, right click over it and then click "Edit" link.
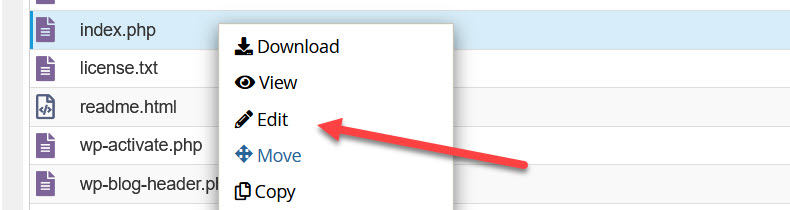
For some webhost, double click it to open.
Click the "Edit" button on the popup box.
5.If you see a "Silence is Golden" text then this is the culprit.
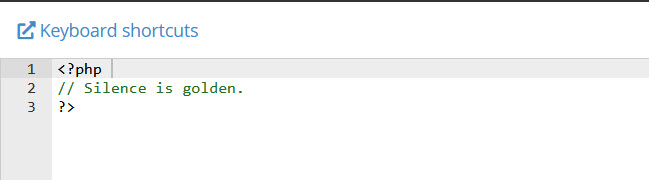
Sometimes, the file is just plain blank.
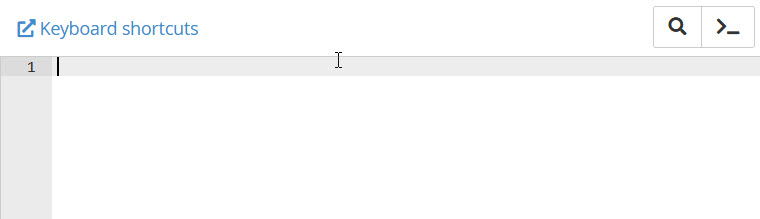
6.Copy the code below then replace the old file content.
<?php
/**
* Front to the WordPress application. This file doesn't do anything, but loads
* wp-blog-header.php which does and tells WordPress to load the theme.
*
* @package WordPress
*/
/**
* Tells WordPress to load the WordPress theme and output it.
*
* @var bool
*/
define( 'WP_USE_THEMES', true );
/** Loads the WordPress Environment and Template */
require __DIR__ . '/wp-blog-header.php';
7.Your new content should look like this:
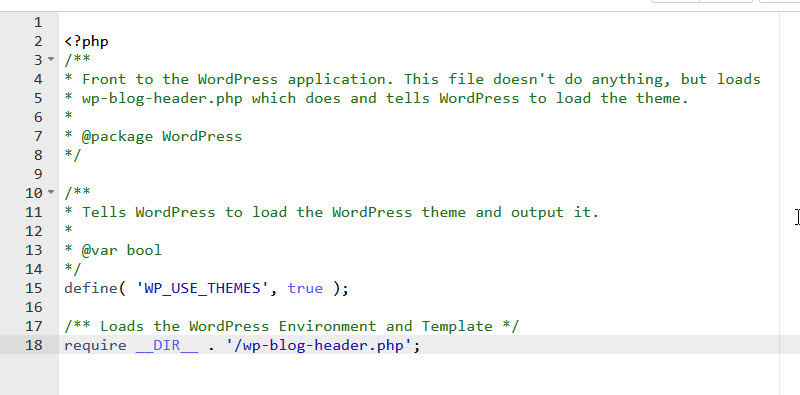
8.Save the file.
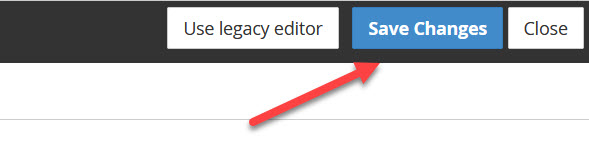
9.Check your newly installed website.


